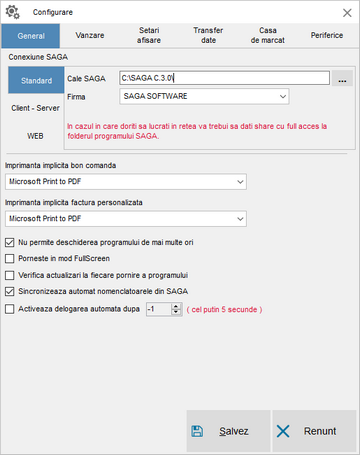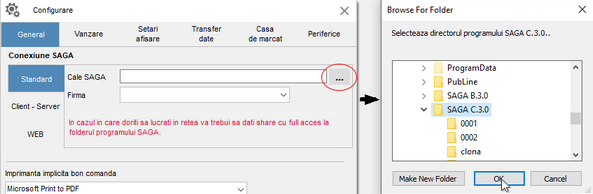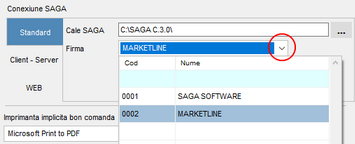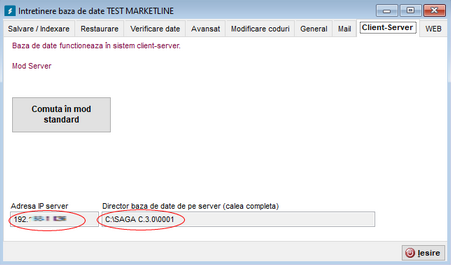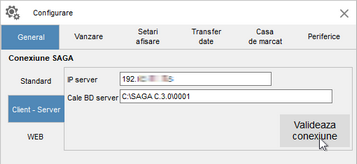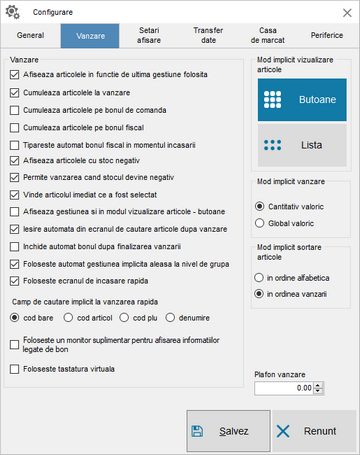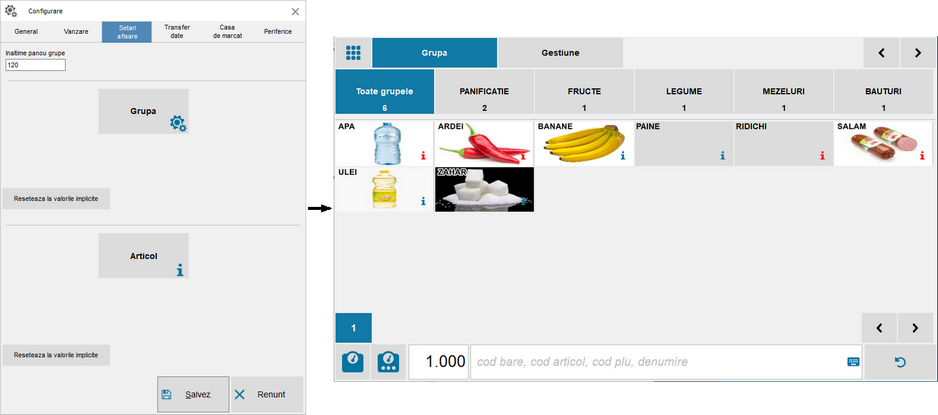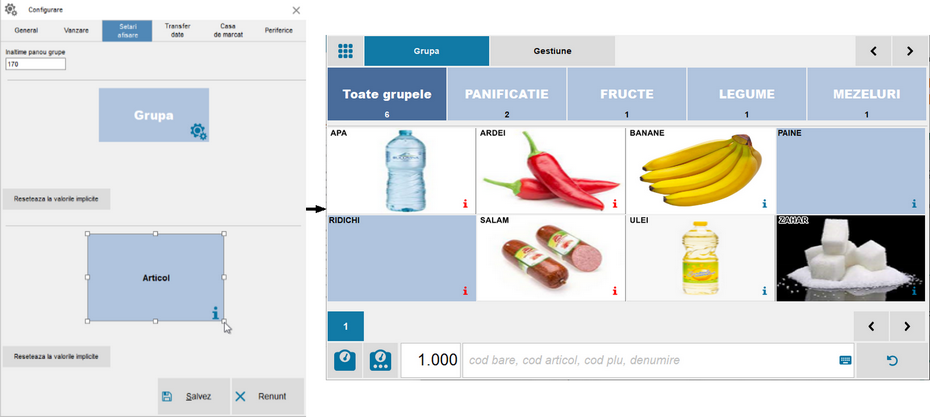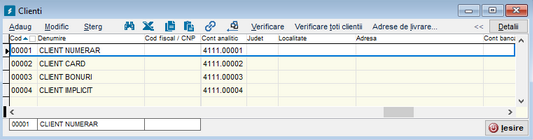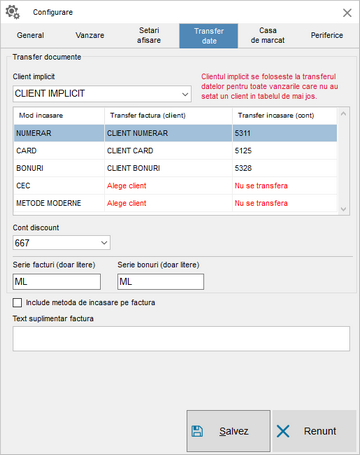Configurare program
Conexiunea cu programul Saga, casa de marcat sau cântarul electronic va putea fi realizată din acest ecran. De asemenea, tot din acest ecran veți putea realiza diverse configurări privind modul de vânzare, afișajul și transferul datelor în programul Saga.
Din această pagină va începe configurarea programului MarketLine.
Pentru a avea acces la nomenclatoarele societății (clienți, articole, grupe, gestiuni), necesare pentru operarea vânzărilor, realizați conexiunea cu firma configurată în programul Saga.
Conexiunea cu societatea din Saga va putea fi realizată în funcție de sistemul în care se operează cu acea societate:
Dacă baza de date a societății cu care se va face sincronizarea este în sistem standard, se procedează astfel:
1. se alege calea către directorul SAGA C sau SAGA PS, după caz, sau se introduce manual calea către programul SAGA (în cazul în care programul SAGA este în rețea);
2. se selectează societatea cu care se vor sincroniza datele.
Dacă baza de date a societății cu care se va face sincronizarea este comutată în sistem client-server, se va putea face conexiunea cu societatea de pe calculatorul server, astfel:
1. accesați societatea din programul Saga (calculatorul server) și preluați IP-ul și calea către directorul bazei de date, din ecranul Administrare - Intretinere BD - Client server;
2. în programul MarketLine, introduceți IP-ul și calea către baza de date server, în câmpurile aferente, și apăsați butonul "Validează conexiune".
Dacă baza de date a societății, cu care se va face sincronizarea, a fost încărcată în WEB, se completează cheia SSH, codul fiscal al societăți, precum și datele de autentificare.
Cheia SSH este transmisă prin e-mail, de către Saga, în momentul activării licenței WEB, dar poate fi regasită și în directorul programului SACA C.3.0, fișierul aferent având extensia RSA.
Alte configurări disponibile în pagină:
- Imprimantă implicită bon comandă și factură personalizată - pentru fiecare în parte, se va putea seta imprimanta implicită la care se va face tipărirea. Configurarea bonului de comandă și a facturii se va realiza în ecranul Configurare rapoarte.
- Nu permite deschiderea programului de mai multe ori - dacă bifați această opțiune programul va putea fi deschis o singură dată.
- Pornește în mod FullScreen - dacă nu bifați această opțiune, programul va păstra ultima dimensiune setată.
- Verifică actualizări la fiecare pornire a programului - această opțiune este utilă atunci când doriți să aflați, la deschiderea programului, dacă a apărut o versiune nouă.
- Sincronizarea automată a nomenclatoarelor din Saga - la fiecare accesare a programului MarketLine se vor actualiza nomenclatoarele (clienți, articole, grupe, gestiuni), în caz contrar sincronizarea se va putea realiza cu ajutorul opțiunilor disponibile în ecranele: Articole, Grupe, Mod magazin.
- Activează delogarea automată - bifați opțiunea pentru ca programul să se deconecteze automat în situația în care utilizatorul nu operează în program în intervalul setat. După deconectare va fi necesară introducerea parolei de utilizator pentru a reaccesa programul.
- Modificările efectuate în pagină se vor păstra doar dacă apăsați butonul
 .
.
Setările disponibile în această pagină sunt intuitive, iar bifarea sau selectarea unei opțiuni va produce efecte în ecranul Mod magazin.
Înscrierea unei valori în câmpul "Plafon vanzare" va duce la blocarea ecranului de vânzare în momentul încasării, dacă se depășește plafonul de către utilizatorii care au restricționat acest drept. Plafonul de vânzare se referă la suma maximă ce poate fi încasată în cadrul unei vânzări.
Setările efectuate în această pagină vor produce efecte în ecranul Mod magazin - Lista articole, pentru modul de vizualizare cu butoane.
Aceste setări sunt utile pentru a adapta modul de vizualizare a butoanelor în funcție de rezoluția monitorului utilizat sau în funcție de preferințe. Veți putea edita dimensiunea butoanelor, culoarea acestora, precum și fontul.
Afișaj implicit
Afișaj editat
Pentru a reveni la setările implicite, apăsați butonul  .
.
Transferul datelor în programul Saga se va face la finalul zilei de lucru, din ecranul Vanzari -Transfer date in SAGA. Programul va cumula bonurile emise, în funcție de metoda de încasare utilizată și le va înregistra pe clientul asociat din acest ecran. Cu excepția cazurilor în care clientul solicită înscrierea CUI-ului pe bon sau factură, în momentul operării vânzării nu va trebui să mai selectați clientul.
Programul va transfera și încasările, odată cu transferul vânzărilor, dacă alegeți contul de încasare pentru fiecare metodă în parte. În cazul în care nu ați ales contul pentru înregistrarea încasării, înainte de transferul vânzărilor, acesta poate fi completat ulterior și apoi puteti transfera încasarile din ecranul Vanzari -Documente transferate in SAGA.
1. Configurați în programul Saga clienții pentru fiecare metodă de încasare cu care veți lucra.
2. Asociați, în ecranul "Transfer date", clienții configurați anterior și alegeți contul în care se vor înregistra încasările. Tot din acest ecran veți putea asocia și contul în care se vor înregistra discount-urile acordate, seria pentru facturi și bonuri, fiind disponibile și alte configurări pentru facturile generate.
După cum se poate observa, pe lângă clientul numerar, card și bonuri (denumiri generice, puteți să folosiți orice alte denumiri), a mai fost creat și clientul "implicit". Este recomandat să configurați acest client și să il asociați în caseta "Client implicit" pentru a se folosi la transferul datelor în cazul în care s-a utilizat o metoda de încasare pentru care nu ați prevăzut un client sau în cazul în care un bon a fost încasat prin două sau mai multe modalități.
Dacă nu configurați un client implicit și aveți o situație dintre cele descrise mai sus, în momentul transferului de date, prin ecranul Vanzari - Transfer date in Saga, se va solicita configurarea clientului implicit.
3. Consultați pagina Vanzari pentru a vizualiza modul în care se înregistrează și se transferă vânzările.
Observație:
Aceste setări se referă doar la transferul raportului Z în Saga. În cazul în care se emite factură, trebuie să alegeți clientul din ecranul Mod magazin, iar după încasare, factura se va transfera automat în Saga.
Din această pagină se va realiza conexiunea cu casa de marcat prin intermediul driver-ului corespunzător.
Pașii necesari pentru conectare:
- Setați casa de marcat pe regim "printer fiscal". Acest lucru se efectuează consultând manualul de utilizare al casei de marcat sau cu ajutorul distribuitorului acesteia;
- Instalați programul de interfață preluat de la distribuitorul casei de marcat. Acesta va trebui configurat și testat, astfel încat să fie capabil să tiparească un bon de test;
- Din această pagină selectați din lista derulantă casa de marcat și driver-ul acesteia. Pentru unele case de marcat va fi necesar să selectați și modelul;
- Selectați calea către folder-ul monitorizat de driver-ul casei de marcat cu ajutorul butonului
 ;
; - În cazul în care aveți probleme la tipărirea bonului fiscal, revizuiți indicii aferenți modalităților de plată și cotelor de TVA, astfel incât să corespundă cu valorile setate în casa de marcat.
La nevoie adăugați sau ștergeți modalități de plată cu ajutorul butoanelor  , respectiv
, respectiv  .
.
De asemenea, puteți renunța la afișarea unor modalități de plată în ecranul Mod magazin, prin debifarea casetei aferentă metodei  .
.
Restul setărilor disponibile în pagină sunt opționale.
Configurarea cântarului electronic și a dispozitivului aferent afișajului client, se va putea realiza din această pagină.
Va permite citirea cantității și transmiterea acesteia în ecranul Mod magazin. Pentru configurare:
- Alegeți modelul din lista derulantă. Dacă nu aveți unul dintre modelele afișate, selectați opțiunea "cantar generic", ținând cont de faptul că nu orice cântar care nu este în listă va funcționa cu programul.
- Configurați restul opțiunilor disponibile în pagină în funcție de caracteristicile cântarului.
- Selectați tipul de comunicație. Unele cântare funcționează cu protocol standard continuu, iar după selectarea acestui tip de comunicație în ecranul Mod magazin se va activa butonul
 , ce va permite afișarea în timp real a prețului pentru produsul cântărit.
, ce va permite afișarea în timp real a prețului pentru produsul cântărit. - Testați conexiunea prin apăsarea butonului
 .
.
Va permite, în funcție de modelul acestuia, afișarea unor informații din vânzarea curentă. Pentru configurare:
- Bifați caseta "Folosește afișaj client".
- Setați portul, viteza, liniile și coloanele de afișaj ale dispozitivului, în câmpurile aferente.
- În funcție de modelul dispozitivului de afișaj bifați caseta "Trimite enter dupa fiecare linie" (dacă sunt probleme de afișare) sau "Display-ul poate afișa doar numere" (dacă dispozitivul nu permite afișarea textelor)
- Testați conexiunea prin apăsarea butonului
 .
.
Observație:
Nu confundați afișajul client cu monitorul suplimentar utilizat pentru afișarea bonului spre client. Pentru activarea ecranului de vânzare destinat afișării pe monitorul suplimentar, bifați opțiunea "Foloseste un monitor suplimentar pentru afișarea informațiilor suplimentare legate de bon", din pagina "Vânzare".