Consideratii generale
Programul are o interfaŇ£ńÉ uŇüor de utilizat, intuitivńÉ, standardizatńÉ Ňüi ergonomicńÉ.
Dupńɬ†configurarea societńÉ»õii,¬†utilizatorul va avea acces la op»õiunile implicite ale meniului.

DacńÉ »õine»õi eviden»õa unui cabinet de avocaturńÉ sau a unei asocia»õii de locatari, din ecranul¬†Setari diverse¬†se va putea activa op»õiunea doritńÉ, iar √ģn meniul principal al programului va fi vizibilńÉ op»õiunea "Dosare" »ôi/sau "Asocia»õie locatari".
Detalii despre fiecare op»õiune a meniului principal regńÉsi»õi √ģn sec»õiunile:
Observa»õii:
- DacńÉ activa»õi doar modulul de contabilitate, nu ve»õi avea acces la ecranele aferente stocurilor, »ôi anume: Agenti,¬†Gestiuni,¬†Articole, Operatii cu stocuri,¬†Fisa articole,¬†Situatie consumuri,¬†Situatie obiecte de inventar,¬†Situatie productie,¬†Situatie stocuri,¬†Raport de gestiune. ¬†
- DacńÉ activa»õi doar modulul de stocuri, nu ve»õi avea acces la ecranele State salarii¬†»ôi¬†Imobilizari.
- Unele din opŇ£iunile submeniurilor, nu apar √ģn mod implicit. ExistńÉ opŇ£iuni care se vor activa numai √ģn funcŇ£ie de modul de configurare a societńÉŇ£ilor.
AdńÉugarea, modificarea Ňüi stergerea datelor urmeazńÉ, √ģn program, acelaŇüi Ňüablon.
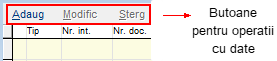
La intrarea √ģn regim de adńÉugare, butoanele prezentate mai sus, se transformńÉ √ģn
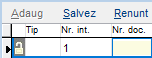
unde, dupńÉ cum se observńÉ, butonul¬†"Adaug"¬†este inactiv. De altfel, acest lucru se va observa √ģn toate modulele programului. Butoanele inactive de culoare gri deschis pe fond gri, sunt plate Ňüi nu pot fi apńÉsate.
DupńÉ salvarea √ģnregistrńÉrii, toate butoanele vor fi active, av√Ęnd astfel posibilitatea adńÉugńÉrii unei noi linii sau modificarea/»ôtergerea celei selectate.
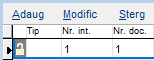
Sfat: Pentru operarea mai rapidńÉ a datelor, folosi»õi tastatura. √éntre c√Ęmpuri navigarea se poate face utiliz√Ęnd tastele <Enter>, <Tab> sau <Sageata-jos>. Declan»ôarea ac»õiunii unui buton func»õional se realizeazńÉ prin apńÉsarea simultanńÉ a tastelor <Alt+ litera subliniatńÉ din denumirea butonului>.
Exemplu:¬†√ģn cazul ac»õionńÉrii butonului "Adaug", se apasńÉ simultan tastele¬†<Alt+A>. √én unele ecrane, pentru acela»ôi buton, o sńÉ regńÉsi»õi subliniatńÉ litera "d", astfel o sńÉ folosi»õi combina»õia¬†<Alt+D>.
Observa»õii:
- DupńÉ apńÉsarea butonului "Adaug" √ģn tabel ¬†va apńÉrea o nouńÉ linie care va avea, uneori, valori completate implicit (de exemplu cota de TVA). Unele din aceste valori pot fi modificate, altele nu (cele care nu pot fi modificate sunt de regulńÉ c√Ęmpurile calculate - de exemplu adaosul comercial).
- DacńÉ opta»õi pentru »ôtergerea √ģnregistrńÉrii, va fi afi»ôat un mesaj de aten»õionare. Confirmarea operaŇ£iunii de Ňütergere duce la pierderea definitivńÉ a datelor care se doresc a fi Ňüterse. Acolo unde datele sunt supuse procedurii de validare (intrńÉri/ieŇüiri) datele validate nu pot fi Ňüterse. Pentru a Ňüterge acele date, documentul a cńÉrui stare este marcatńÉ ca "Validat", trebuie devalidat anterior.
OperaŇ£iunea de validare a datelor este folositńÉ √ģn program, √ģn toate ecranele funcŇ£ionale de introducere a datelor cu excepŇ£ia celor pentru casńÉ, bancńÉ Ňüi deconturi.
Validarea documentelor¬†presupune ¬†√ģnchiderea acelui document. Acesta nu mai poate fi Ňüters sau modificat, p√ĘnńÉ la devalidarea lui.
Validarea documentelor primare, duce la dezactivarea butonului de "Validare" Ňüi la activarea butoanelor corespunzńÉtoare unor funcŇ£ii suplimentare, aplicabile doar documentelor marcate ca fiind validate.

Devalidarea documentelor¬†presupune marcarea documentului ca fiind nevalidat √ģn aŇüa fel √ģnc√Ęt asupra acestuia sńÉ poatńÉ fi aplicate operaŇ£iuni de adńÉugare, modificare sau Ňütergere.
√én cazul documentelor de intrare/ieŇüire, la care s-au efectuat operaŇ£iuni de plńÉŇ£i/√ģncasńÉri, programul atenŇ£ioneazńÉ asupra acestui fapt la devalidare Ňüi poate Ňüterge automat acele operaŇ£iuni, dupńÉ confirmarea utilizatorului.
Devalidarea documentelor primare, duce la dezactivarea butonului "Devalidare" Ňüi a butoanelor corespunzńÉtoare unor funcŇ£ii suplimentare, activate la validarea documentelor.

Orice document supus operaŇ£iilor de validare/devalidare, poate avea numai una din aceste stńÉri la un moment dat.
√én ecranele funcŇ£ionale, marcarea stńÉrii de document validat/devalidat, este atestatńÉ de semnul conŇ£inut de prima coloanńÉ din st√Ęnga ecranului:
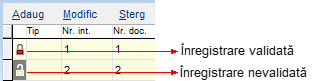
Implicit, √ģn majoritatea ecranelor, datele vor fi afi»ôate √ģn ordinea cronologicńÉ. DacńÉ se dore»ôte ordonarea √ģn func»õie de alte criterii, acest lucru este posibil dacńÉ face»õi click cu butonul mouse-ului √ģn antetul coloanei √ģn func»õie de care se dore»ôte ordonarea. Astfel, √ģn func»õie de coloana aleasńÉ, datele vor putea fi sortate √ģn ordinea alfabeticńÉ (A-Z/ Z-A) sau numericńÉ (crescńÉtor/descrescńÉtor).
DupńÉ cum se poate vedea √ģn exemplul de mai jos, datele au fost ordonate cronologic, √ģn func»õie de coloana "Data".

Printr-un click¬†cu butonul mouse-ului¬†√ģn antetul coloanei "Neachitat", datele au fost ordonate crescńÉtor √ģn func»õie de valorile din aceastńÉ coloanńÉ. DacńÉ se face din nou click √ģn antetul acelea»ôi coloane, datele vor fi ordonate descrescńÉtor.

Sfat:¬†Pentru o mai bunńÉ urmńÉrire a √ģnregistrńÉrilor operate, √ģn toate tabelele din program, pute»õi face click cu butonul mouse-ului √ģn col»õul din partea stangńÉ-sus a tabelului pentru afi»ôarea coloanei ce con»õinere numńÉrul de ordine, numitńÉ "Nr. crt.".
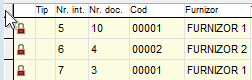  ⇒ 
 ⇒ 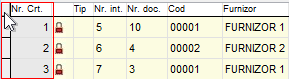
√én cadrul tabelelor din ecrane, cńÉutarea datelor poate fi efectuatńÉ cu ajutorul butonului¬† ¬†sau cu ajutorul casetelor text pentru cńÉutarea rapidńÉ a informaŇ£iilor. Acestea sunt localizate de regulńÉ √ģn partea inferioarńÉ a ecranelor de introducere a datelor permiŇ£√Ęnd utilizatorului tastarea directńÉ a informaŇ£iei cńÉutate. CńÉutarea se realizeazńÉ instantaneu √ģn funcŇ£ie de datele tastate √ģn c√Ęmpul utilizat la cńÉutare.
¬†sau cu ajutorul casetelor text pentru cńÉutarea rapidńÉ a informaŇ£iilor. Acestea sunt localizate de regulńÉ √ģn partea inferioarńÉ a ecranelor de introducere a datelor permiŇ£√Ęnd utilizatorului tastarea directńÉ a informaŇ£iei cńÉutate. CńÉutarea se realizeazńÉ instantaneu √ģn funcŇ£ie de datele tastate √ģn c√Ęmpul utilizat la cńÉutare.
DupńÉ regńÉsirea informa»õiei cńÉutate, poziŇ£ionarea efectivńÉ pe acel c√Ęmp se va realiza dupńÉ apńÉsarea tastei <Enter>.
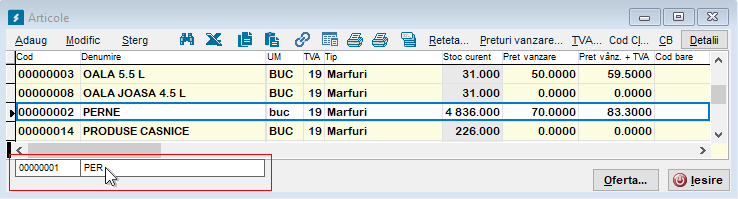
DupńÉ cum se observńÉ √ģn imaginea de mai sus, la simpla tastare a caracterelor "PER", programul s-a poziŇ£ionat pe prima informaŇ£ie gńÉsitńÉ ce corespunde valorii tastate √ģn caseta text de cńÉutare rapidńÉ.
PoziŇ£ionarea efectivńÉ pe acel c√Ęmp se va realiza dupńÉ apńÉsarea tastei¬†<Enter>.
Din orice ecran se pot tipńÉri documente primare, jurnale, etc. TipńÉrirea se realizeazńÉ dupńÉ apńÉsarea butonului¬† ¬†din cadrul ecranului √ģn care vńÉ aflaŇ£i, sau prin selectarea butonului¬†
¬†din cadrul ecranului √ģn care vńÉ aflaŇ£i, sau prin selectarea butonului¬† ¬†aflat √ģn ecranele funcŇ£ionale. ApńÉsarea butoanelor de tipńÉrire duce la apariŇ£ia ferestrei urmńÉtoare:
¬†aflat √ģn ecranele funcŇ£ionale. ApńÉsarea butoanelor de tipńÉrire duce la apariŇ£ia ferestrei urmńÉtoare:
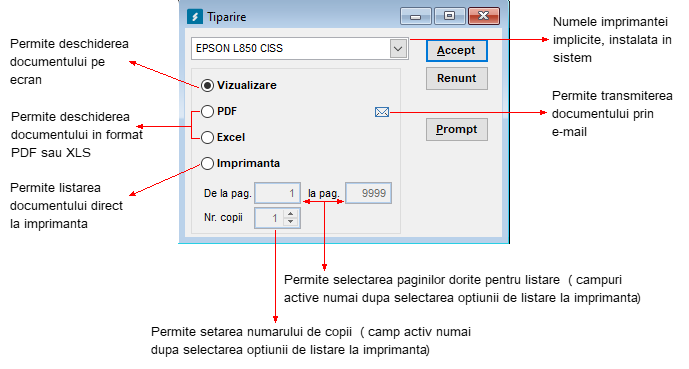
Pentru a tipńÉri documentul, indiferent de destinaŇ£ia listńÉrii - ecran sau direct la imprimantńÉ, apńÉsaŇ£i butonul¬† , altfel¬†
, altfel  .
.
√én cazul anumitor rapoarte se poate modifica titlul din ecranul de tipńÉrire.
DupńÉ alegerea opŇ£iunii de vizualizare, pe l√ĘngńÉ afiŇüarea pe ecran a documentului, mai apare un grup de butoane:
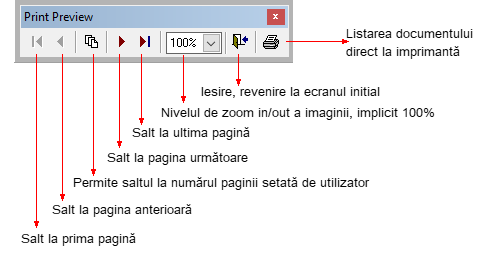
√én continuare vor fi prezentate butoanele regńÉsite √ģn majoritatea ecranelor programului »ôi care √ģndeplinesc acelea»ôi func»õii indiferent de ecranul √ģn care √ģl regńÉsi»õi. Butoanele √ģnt√Ęlnite doar √ģn anumite ecrane »ôi cu func»õii specifice la nivelul acestora vor fi prezentate √ģn descrierea fiecńÉrui ecran.
cautńÉ √ģn tabelul curent o secven»õńÉ de caractere sau un numar. Ecranul "Cautare", care apare la apasarea acestui buton, permite »ôi alegerea coloanei dupńÉ care se efectueazńÉ opera»õia.
exportńÉ datele din ecranul curent, √ģn format XLS(Excel), CSV, TXT sau XML. √én ecranul de export se poate opta pentru coloanele care vor fi transferate.
  & 
¬†&¬† butoanele de "Copiere"¬†»ôi¬†"Lipire", permit copierea √ģnregistrńÉrii curente pentru a fi alipitńÉ, ulterior, √ģn acelasi tabel. Op»õiunea este utilńÉ √ģn cazul √ģn care √ģnregistrńÉrile sunt similare. √én ecranele cu detalii (de ex. "IntrńÉri", "Ie»ôiri"), dacńÉ se apasńÉ tasta <Alt> simultan cu apasare butonului¬†"Copiere", la lipire se va prelua tot documentul (inclusiv detaliile).
butoanele de "Copiere"¬†»ôi¬†"Lipire", permit copierea √ģnregistrńÉrii curente pentru a fi alipitńÉ, ulterior, √ģn acelasi tabel. Op»õiunea este utilńÉ √ģn cazul √ģn care √ģnregistrńÉrile sunt similare. √én ecranele cu detalii (de ex. "IntrńÉri", "Ie»ôiri"), dacńÉ se apasńÉ tasta <Alt> simultan cu apasare butonului¬†"Copiere", la lipire se va prelua tot documentul (inclusiv detaliile).
 oferńÉ posibilitatea asocierii unui fi»ôier √ģnregistrńÉrii pe care sunte»õi pozi»õionat. DupńÉ apńÉsarea acestui buton, trage»õi cu mouse-ul, √ģn fereastra curentńÉ, fi»ôierul dorit. DupńÉ asociere butonul se va transforma √ģn
oferńÉ posibilitatea asocierii unui fi»ôier √ģnregistrńÉrii pe care sunte»õi pozi»õionat. DupńÉ apńÉsarea acestui buton, trage»õi cu mouse-ul, √ģn fereastra curentńÉ, fi»ôierul dorit. DupńÉ asociere butonul se va transforma √ģn  , iar dupńÉ apńÉsarea acestuia se va deschide automat fi»ôierul asociat.
, iar dupńÉ apńÉsarea acestuia se va deschide automat fi»ôierul asociat.
 oferńÉ acces la ecranul de filtrare a datelor din ecranul curent. Filtrarea presupune stabilirea unor parametri √ģn funcŇ£ie de care programul va afiŇüa √ģn ecranul curent doar acele date care respectńÉ parametrii specificaŇ£i √ģn ecranul de filtrare.
oferńÉ acces la ecranul de filtrare a datelor din ecranul curent. Filtrarea presupune stabilirea unor parametri √ģn funcŇ£ie de care programul va afiŇüa √ģn ecranul curent doar acele date care respectńÉ parametrii specificaŇ£i √ģn ecranul de filtrare.
OperaŇ£iunea de filtrare nu modificńÉ sau Ňüterge datele din ecranul curent. Filtrul aplicat asupra datelor din ecranul curent, nu este permanent.
OperaŇ£iunea de sortare a datelor poate fi aplicatńÉ Ňüi asupra datelor filtrate.
DacńÉ √ģn urma aplicńÉrii unui filtru nu vor fi afiŇüate date, √ģnseamnńÉ cńÉ nici o informaŇ£ie din acel ecran nu corespunde criteriilor pe care le-aŇ£i stabilit √ģn ecranul de filtrare.
Pentru a anula filtru aplicat, ie»ôi»õi »ôi reaccesa»õi ecranul sau apńÉsa»õi din nou butonul¬† ¬†»ôi folosi»õi butonul¬†
 și folosiți butonul   .
 .
Sfat:¬†Pentru validarea automatńÉ a mai multor √ģnregistrńÉri concomitent, efectua»õi o filtrare numai dupńÉ documente devalidate. Ulterior, ¬†apńÉsarea butonului¬† ¬†va provoca validarea tuturor documentelor filtrate. La fel, √ģn cazul √ģn care se efectueazńÉ o filtrare numai dupńÉ documente validate, apasarea butonului¬†
¬†va provoca validarea tuturor documentelor filtrate. La fel, √ģn cazul √ģn care se efectueazńÉ o filtrare numai dupńÉ documente validate, apasarea butonului¬† ¬†va provoca devalidarea tuturor documentelor filtrate.
 va provoca devalidarea tuturor documentelor filtrate.
permite importul de date din fi»ôiere XLS, CSV, TXT, XML sau DBF.
![]() permite tipńÉrirea diverselor situa»õii.
permite tipńÉrirea diverselor situa»õii.
![]() acest buton are rolul de a extinde ecranul curent √ģnspre dreapta, oferind posibilitatea de introducere a unor date suplimentare.
acest buton are rolul de a extinde ecranul curent √ģnspre dreapta, oferind posibilitatea de introducere a unor date suplimentare.
 permite transmiterea automatńÉ prin e-mail a diverselor documente/ situa»õii din program, dacńÉ adresa de e-mail a fost completatńÉ pentru ter»õi »ôi salaria»õi √ģn ecranele dedicate »ôi existńÉ un client de mail configurat √ģn computer (Outlook, Mozilla, etc.) sau au fost setate datele serverului de mail folosit (conform instruc»õiunilor din sec»õiunea¬†Intretinere BD).
permite transmiterea automatńÉ prin e-mail a diverselor documente/ situa»õii din program, dacńÉ adresa de e-mail a fost completatńÉ pentru ter»õi »ôi salaria»õi √ģn ecranele dedicate »ôi existńÉ un client de mail configurat √ģn computer (Outlook, Mozilla, etc.) sau au fost setate datele serverului de mail folosit (conform instruc»õiunilor din sec»õiunea¬†Intretinere BD).
 buton de calcul Ňüi introducere discounturi. Se gńÉseŇüte numai √ģn ecranele de √ģnregistrare a intrńÉrilor sau ieŇüirilor.
buton de calcul Ňüi introducere discounturi. Se gńÉseŇüte numai √ģn ecranele de √ģnregistrare a intrńÉrilor sau ieŇüirilor.
![]() se regńÉseŇüte √ģn fereastra de calcul a discounturilor. ApńÉsarea lui duce la reglarea discountului.
se regńÉseŇüte √ģn fereastra de calcul a discounturilor. ApńÉsarea lui duce la reglarea discountului.
 buton utilizat pentru salt la ecranul de operare aferent √ģnregistrńÉrii selectate.
buton utilizat pentru salt la ecranul de operare aferent √ģnregistrńÉrii selectate.
 are rolul de a ascunde √ģn ecranul de afiŇüare a datelor acele linii care sunt nule sau prezintńÉ sold nul.
are rolul de a ascunde √ģn ecranul de afiŇüare a datelor acele linii care sunt nule sau prezintńÉ sold nul.
 afi»ôeazńÉ numai pozi»õiile cu diferen»õe √ģntre coloanele "Neachitat final" »ôi "Neachitat la zi", din ecranele "Situa»õie clien»õi/furnizori".
afi»ôeazńÉ numai pozi»õiile cu diferen»õe √ģntre coloanele "Neachitat final" »ôi "Neachitat la zi", din ecranele "Situa»õie clien»õi/furnizori".
 este folosit pentru anularea plńÉ»õilor/√ģncasńÉrilor la factura selectatńÉ, respectiv pentru anularea asocierii unei facturi la plata/√ģncasarea selectatńÉ din ecranele "Situa»õie clien»õi/furnizori".
este folosit pentru anularea plńÉ»õilor/√ģncasńÉrilor la factura selectatńÉ, respectiv pentru anularea asocierii unei facturi la plata/√ģncasarea selectatńÉ din ecranele "Situa»õie clien»õi/furnizori".
 afi»ôeazńÉ situa»õia graficńÉ dintr-un ecran de afi»ôare a datelor. Graficul este afi»ôat √ģntr-un ecran distinct, put√Ęnd fi tipńÉrit.
afi»ôeazńÉ situa»õia graficńÉ dintr-un ecran de afi»ôare a datelor. Graficul este afi»ôat √ģntr-un ecran distinct, put√Ęnd fi tipńÉrit.
 buton utilizat pentru operarea rapidńÉ (folosit pentru majorare colectivńÉ de salarii sau operarea rapidńÉ din ie»ôiri¬†(cu coduri de bare).
buton utilizat pentru operarea rapidńÉ (folosit pentru majorare colectivńÉ de salarii sau operarea rapidńÉ din ie»ôiri¬†(cu coduri de bare).
- Listele derulante sunt des √ģnt√Ęlnite √ģn cadrul operaŇ£iilor cu date. Aceste liste vńÉ oferńÉ posibilitatea sńÉ alegeŇ£i una din valorile pe care le conŇ£in. Uneori, acestea conŇ£in o valoare prestabilitńÉ, acea opŇ£iune fiind implicitńÉ.

Majoritatea listelor derulante din program completeazńÉ datele automat pe mńÉsura introducerii acestora, cńÉut√Ęnd prima pozi»õie care √ģncepe cu secven»õa de caractere introduse.¬†O altńÉ op»õiune este introducerea unei secven»õe de caractere urmate de apńÉsarea tastelor <CTRL+ENTER>. AceastńÉ ac»õiune va afi»ôa √ģn listńÉ numai pozi»õiile care con»õin secven»õa de caractere introdusńÉ.¬†De exemplu, dintr-o listńÉ de selec»õie a furnizorilor, dacńÉ dorim sńÉ vedem doar furnizorii care con»õin secven»õa "CONSTRUCT", o tastńÉm si apńÉsńÉm <CTRL+ENTER> ¬†
- CńÉsuŇ£ele de validare permit alegerea unei opŇ£iuni la un moment dat. Bifarea acestora duce la sortarea √ģnregistrńÉrilor √ģn func»õie de op»õiunea aleasńÉ.
Pot fi grupate Ňüi permit alegerea fie numai a uneia din opŇ£iuni, fie a tuturor opŇ£iunilor puse la dispoziŇ£ie.


- Butoanele pentru alegerea unei opŇ£iuni diferńÉ de cńÉsuŇ£ele de validare √ģntruc√Ęt permit alegerea unei singure opŇ£iuni la un moment dat, din cele puse la dispoziŇ£ie. ¬† ¬† ¬† ¬†
